
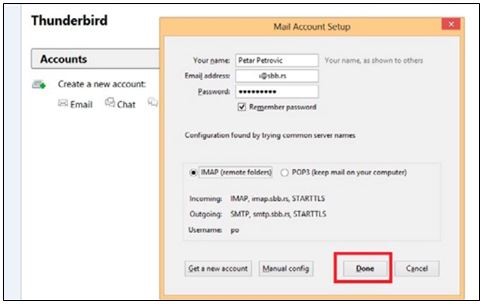
- Mozilla thunderbird group email how to#
- Mozilla thunderbird group email verification#
- Mozilla thunderbird group email password#
Open Outlook and click on the File tab. Step 4: Launch Outlook and Add IMAP Enabled Gmail Account At last, you can view the Thunderbird Inbox emails in the newly created folder in the added Gmail account. After that, right-click and select Copy to>(select your Gmail id)>newly created folder. Again click on the Inbox folder of Thunderbird id and select all emails. After that, you can view the newly created folder in the added Gmail account. Name the folder and click on Create folder. From the Thunderbird email client, right-click on the added Gmail id and select New folder. Step 3: Copy Thunderbird Emails Mailbox Items to Gmail Account At last, you can view the notification- Account created successfully. Here, Mozilla Thunderbird email will require access. 
Mozilla thunderbird group email verification#
If you have enabled the two-step verification in Gmail id, then verify by your phone.
Mozilla thunderbird group email password#
Again, enter the Gmail id password and click the Sign In option. Enter the same Gmail id and hit the Next button. After that, you will be redirected to the Gmail sign-in page. Select the available configuration as IMAP and tap the Done button. Now, enter the name, IMAP enabled Gmail credentials, and click on the Continue button. From the Thunderbird account interface, click the Email option. At last, click on the Save changes button to save the configuration. After that, find the IMAP Access section and choose the option Enable IMAP. Select the tab Forwarding and POP/IMAP from Settings options. Now, click on the See all settings option. Sign In to your Gmail Account and click on the Gear icon from the right side of the Gmail wizard. Step 4: Sign In to Outlook using Gmail IMAP Account Step 1: Enable IMAP in Gmail Account Step 3: Copy Thunderbird Emails Mailbox Items to Gmail Account Account. Step 2: Open Thunderbird and Add IMAP Enabled Gmail Account Step 1: Firstly, Enable IMAP in Gmail Account For this, users have to perform 4 different steps to execute the whole process of importing Thunderbird emails to MS Outlook. In this method, you can use your Gmail account to export emails from Thunderbird to Microsoft Outlook. Method 1: Export Thunderbird Mailbox Mailbox Item to Outlook via Gmail Email Client To execute the process, you can follow any one of the methods. In the whole write-up, you will find the practically performed method to export your Thunderbird emails to MS Outlook. Mozilla thunderbird group email how to#
How to Export Thunderbird Email to Microsoft Outlook Steps to Export Thunderbird emails to Outlook PST Format.Method 2: Professional Utility to Convert Thunderbird Emails to Outlook.

Step 4: Launch Outlook and Add IMAP Enabled Gmail Account. Step 3: Copy Thunderbird Emails Mailbox Items to Gmail Account. Step 2: Open Thunderbird and Add IMAP Enabled Gmail Account. Method 1: Export Thunderbird Mailbox Mailbox Item to Outlook via Gmail Email Client. How to Export Thunderbird Email to Microsoft Outlook.


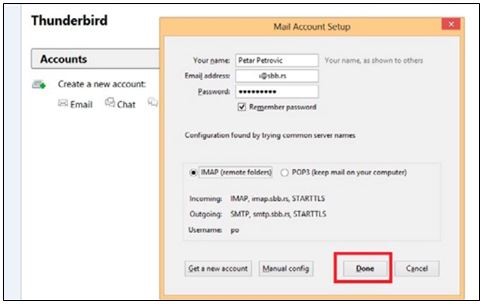




 0 kommentar(er)
0 kommentar(er)
